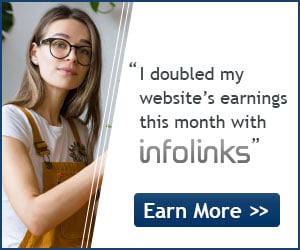How To Create A Windows 8 Virtual Machine – Well, it is indeed an important matter for you, Windows based user to use a brand new Windows processor that is Windows 8.
In this first article of today, we would like to inform you on How To Create A Windows 8 Virtual Machine if you do not know how to make it or might also do well for you that already knew but you wanted to know more about it. You will need a 1-2GB of RAM and 20-30GB of storage allocated to the Windows 8 VM. You need also a processor that supports virtualization, it basically any major chip from Intel or AMD released since 2006. In other words, you need a semi-modern PC. Well, you need to download a copy of Windows 8 either 32-bit or 64-bit will work fine, but the former calls for half the RAM and 4GB less storage. You also need virtualization software. We are somehow using VirtualBox, a free solution from Oracle.
You can start by clicking New in VirtualBox and click Next on the first prompt. You will be asked to name your virtual machine. The name is purely for identification purposes, so you know exactly what the machine is later on. You also have to choose the OS you are installing, Windows 8 or Windows 8 64-bit. Then you will be asked to set a minimum RAM size. As a minimum, Microsoft recommends 1GB for the 32-bit version and 2GB for 64-bit. We are heeding that advice, but if you want to try scraping by with less, you can always reallocate more memory to the VM later. Next, you will have to choose ”Create new hard disk” on the following screen. In doing so, you’ll be asked to pick a format. You can leave VDI (VirtualBox’s own format) selected unless you want to run the VM with other virtualization software. By default, the virtual disk will be created in C:\Users\USERNAME\VirtualBox VMs. If your C: drive is short on space or if you simply want the VM stored elsewhere, you can set it now.
Now you can do the installing of your Windows 8. Right click your new VM and open Settings. In the left column, click Storage > Empty (under IDE Controller) > the CD/DVD icon (under Attributes) > Virtual CD/DVD disk file and navigate to the Windows 8 ISO. Once you see the Windows 8 ISO attached under the IDE Controller, click OK to exit Settings. Now you should be able to launch your virtual machine and begin a standard Windows installation. Next, you will be prompted to set your language, time and currency format, and input method and also a product key (DNJXJ-7XBW8-2378T-X22TX-BKG7J). Agree to the terms, choose a Custom setup and install Windows 8 to the only unallocated space. Wait for about 20 minutes and you all set.